【Try Anytime】院刊版权页 PowerPoint 复刻
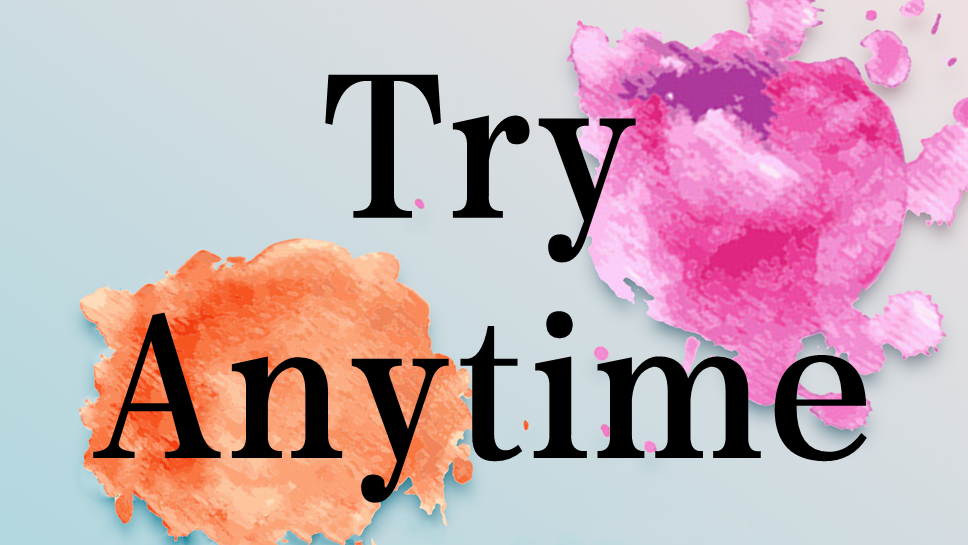
2020-12-19 · 2 min read
Try Anytime
开局一张图,剩下靠自己

准备
背景
因为没有单独的背景素材所以首先要把原始的图的文字去掉,用美图秀秀-美化照片-消除笔即可,注意调整好消除笔的大小以防背景过度损失。
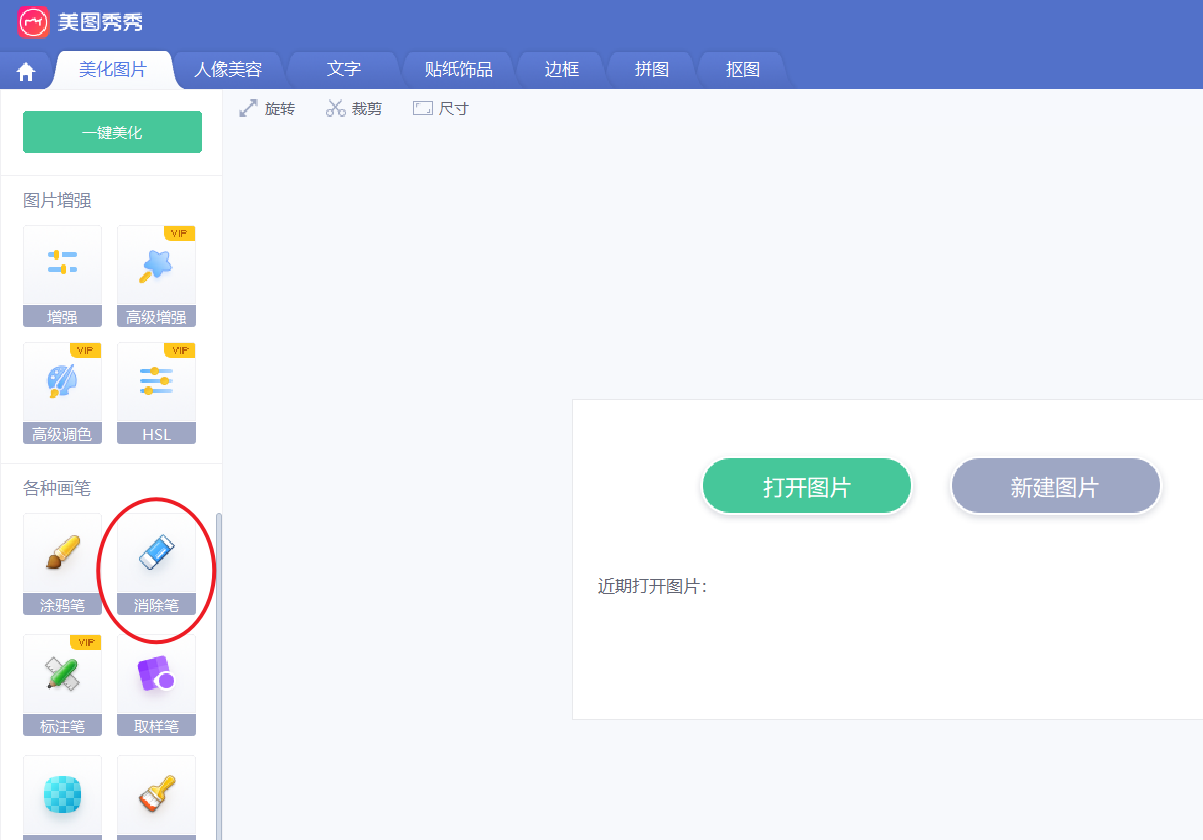
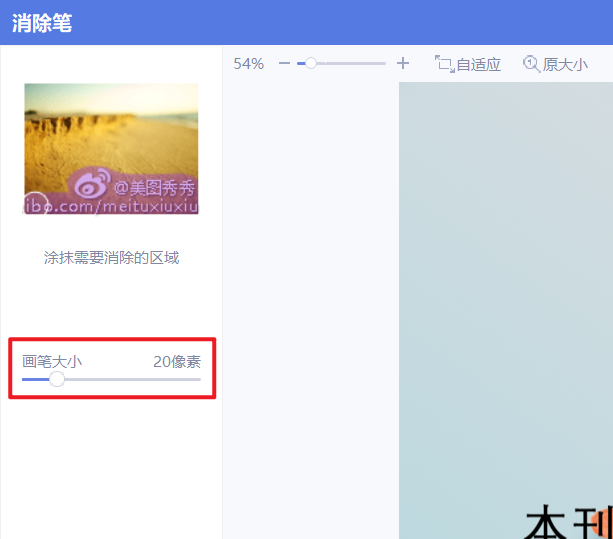
同时我注意到原始图中的背景存在部分白底没有去除,同样用消除笔将其美化。

完成!
文本
通过观察可知其文本的字体为等线且字重是“正常”

红字为判断其为等线的理由,蓝色为判断其字重为“正常”的理由
开始
第一步
新建一个Microsoft PowerPoint 演示文稿并打开
第二步
顶部工具栏-设计-自定义-幻灯片大小-自定义幻灯片大小-根据原始图输入宽度与高度信息(直接输入对应像素及“像素”二字,PowerPoint会自动将其单位转换为厘米)
第三步
顶部工具栏-设计-自定义-设置背景格式-填充-图片或纹理填充-图片源-插入-选择刚才处理好的背景
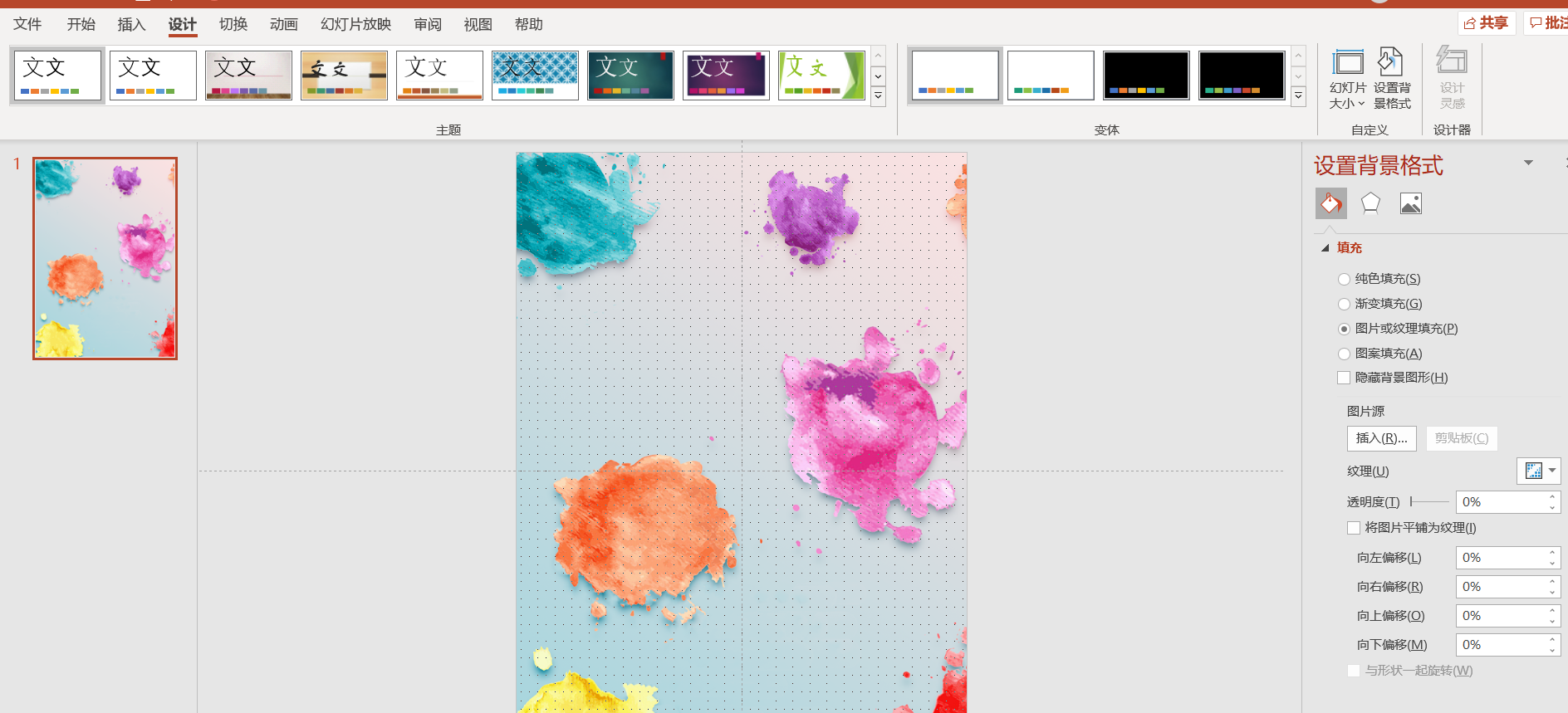
第四步
顶部工具栏-插入-图像-图片-此设备-选择原始图-拖动定位点时其铺满幻灯片
第五步
顶部菜单栏-开始-绘图-文本框-输入文本-调整字体、字号、加粗、字符间距使其与原始图基本对应
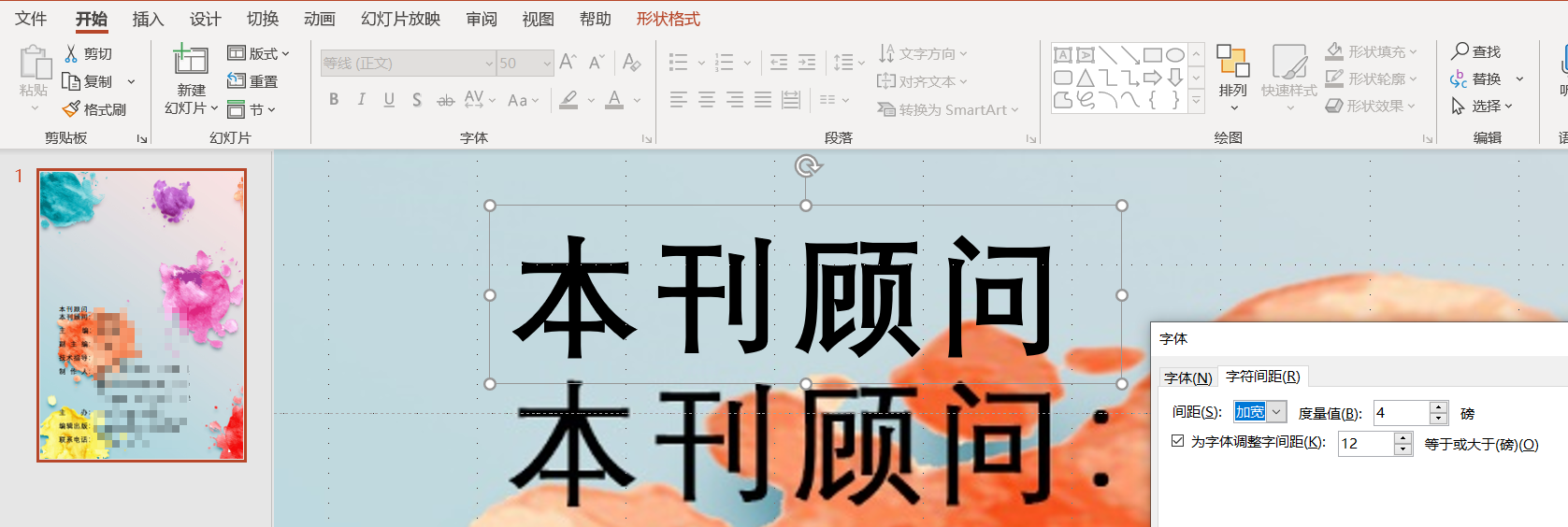
第六步
输入文本,尽量对齐。需要注意的是,因为神奇的空格宽度所以俩字栏目需要分两个文本框
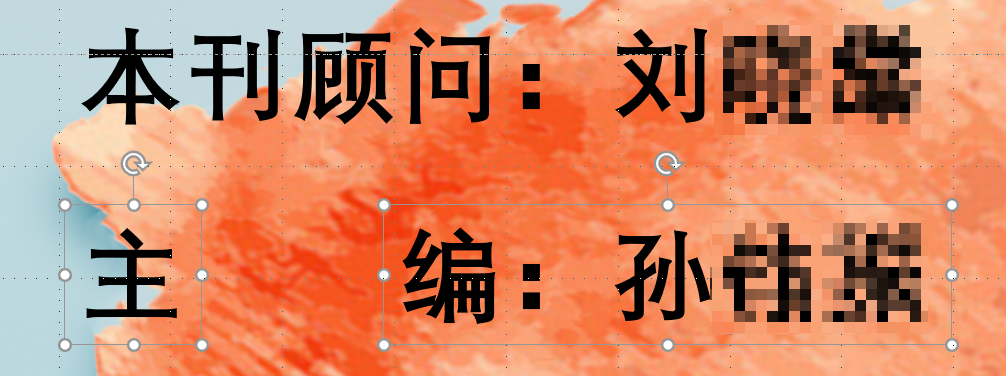
小技巧:在输入多行文本时如果默认行间距太小但又不想一行一个文本框,可以额外插入一行字号合适的空白行

第七步
删除原始图
第八步
顶部工具栏-文件-左侧导航栏-另存为-其它位置-浏览-按需选择导出位置-保存类型-PNG 可移植网络图形格式-工具-压缩图片-分辨率-高保真-确定-保存
###结束
##其它
等线加粗不适合作正文字体,太怪了(感觉是因为有喇叭口)
区号与号码间要加“-”